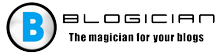यदि आपको खिलाड़ी के साथ कोई समस्या है, तो सबसे पहले आपको जरूरत है जांचें कि आपका Chrome संस्करण पुराना है या नहीं। शायद चाहिए अपने ब्राउज़र को नवीनतम संस्करण में अपडेट करें। लेकिन अगर वह मदद नहीं करता है समस्या को हल करने के लिए, आपको फ़्लैश प्लेयर प्लगइन को मैन्युअल रूप से कॉन्फ़िगर करना होगा।
लेख की सामग्री:
- 1 फ़्लैश सेटिंग्स का पथ – क्रोम: // सेटिंग्स / सामग्री / फ्लैश
- 2 खिलाड़ी को अलग से स्थापित करें
- 3 अन्य सॉफ्टवेयर के साथ संघर्ष के लिए Google Chrome की जाँच करना
फ्लैश सेटिंग्स का रास्ता क्रोम है: // सेटिंग्स / सामग्री / फ्लैश
फ़्लैश प्लेयर को सक्षम करने के लिए, आप एड्रेस बार में प्रवेश कर सकते हैं Chrome: // सेटिंग / सामग्री / फ्लैश, जो आपको पृष्ठ पर ले जाएगा, जहां आप स्लाइडर को लाइन के विपरीत सक्षम करना चाहते हैं “फ्लैश की अनुमति दें” साइटें। “द ब्लॉक” और “अनुमति दें”, जिसमें आप अपने लिए साइट जोड़ सकते हैं विवेक।
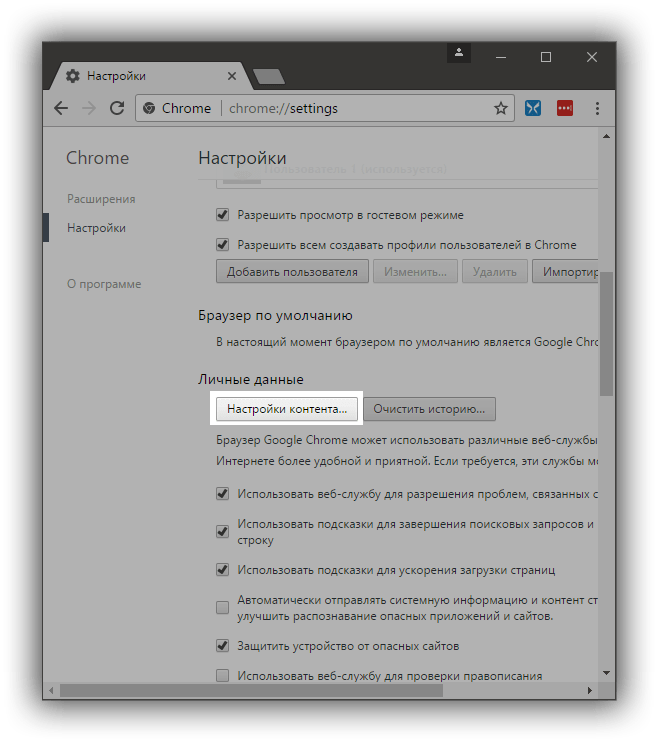
आइटम सामग्री सेटिंग पर जाएं
आप क्लिक करके प्लगइन सेटिंग्स में भी जा सकते हैं:
- ऊपरी दाएं कोने में मेनू बटन।
- अगला, ड्रॉप-डाउन मेनू में “सेटिंग” लाइन पर क्लिक करें।
- पेज को बहुत नीचे तक स्क्रॉल करें और क्लिक करें “अधिक।”
- फिर से स्क्रॉल करें, लाइन “सामग्री सेटिंग” ढूंढें, उस पर क्लिक करें।
- इस अंतिम ड्रॉप-डाउन मेनू में हम शब्द के साथ पहेली आइकन देखते हैं फ्लैश।
- हम उसी पृष्ठ पर पहुंचते हैं जिसमें हम स्लाइडर को स्थानांतरित करते हैं इसे सक्षम करने के लिए “साइटों पर फ़्लैश की अनुमति दें”।
खिलाड़ी को अलग से स्थापित करें
अगर इनमें से कोई भी टिप्स नहीं क्रोम द्वारा: // सेटिंग्स / सामग्री / फ्लैश से आपकी समस्या हल नहीं हुई खिलाड़ी, आप इसे अलग से स्थापित करने का प्रयास कर सकते हैं। इसके लिए आपको:
- एडोब वेबसाइट पर जाएं और से इंस्टॉलेशन पैकेज डाउनलोड करें खिलाड़ी।
- अपने कंप्यूटर पर इंस्टॉलेशन फ़ाइल खोलें, के लिए पथ निर्दिष्ट करें स्थापना और “इंस्टॉल करें” पर क्लिक करें।
- स्थापना के बाद, आपको ब्राउज़र को पुनरारंभ करना होगा।
अन्य सॉफ़्टवेयर के साथ टकराव के लिए Google Chrome की जाँच करना
इस घटना में कि यह मदद नहीं करता है, आपको एक विशेष उपयोग करने की आवश्यकता है अन्य सॉफ़्टवेयर के साथ टकराव के लिए Google Chrome की जाँच करना सॉफ्टवेयर आपके पीसी पर स्थापित। ब्राउज़र में विशेष रूप से है बाहरी विरोधाभास के लिए जाँच करने वाला पृष्ठ प्रदान किया गया क्रोम के साथ कार्यक्रम। इसे पता बार में खोलने के लिए, टाइप करें: क्रोम: // यहाँ से कॉपी या पेस्ट करें। अगर आप पते को सही ढंग से लिखा है, जिसमें एक विंडो खुलनी चाहिए ब्राउज़र और उनके पुस्तकालयों में सभी स्थापित मॉड्यूल प्रदर्शित किए जाएंगे। एक परस्पर विरोधी सॉफ़्टवेयर या समस्या प्लगइन्स, मॉड्यूल जो बाद में कनेक्ट किया जाएगा।
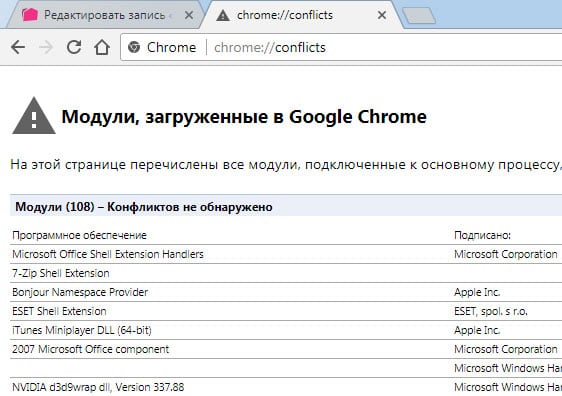
क्रोम संघर्ष
एक खराबी प्लगइन या उनमें से इसी तरह के उल्लंघन की सूचना देना परस्पर विरोधी पृष्ठ पर इंगित पते पर हटाया जा सकता है अनुप्रयोगों।
Google के पास पहले से ही एप्लिकेशन और प्लग इन का एक संग्रह है, क्रोम के साथ कौन सा संघर्ष। इसे सॉफ्टवेयर कहा जाता है ऐसा सॉफ़्टवेयर जो विफलता का कारण बनता है, उस पर जाकर आप पा सकते हैं एक सूची के साथ और जांचें कि क्या आपके कंप्यूटर में कोई है। कंपनी अपने ब्राउज़र के लिए एक विशेष उपयोगिता विकसित की है, जो स्वतंत्र रूप से परस्पर विरोधी, पुराना या निरोधात्मक लगता है काम प्लगइन्स। आप इसे पते पर डाउनलोड कर सकते हैं – https://www.google.com/chrome/cleanup-tool/।
Adobe Flash Player को सक्षम करने का सबसे तेज़ तरीका लॉग इन करना है। समस्याग्रस्त साइट जिसमें गैर-ब्राउज़र खेलने योग्य सामग्री है क्रोम। यह एक वीडियो या एक बैनर विज्ञापन भी हो सकता है। लाने के लिए संदेश पर कर्सर “प्लगइन को सक्षम करने के लिए क्लिक करें।” जब दबाया गया सिस्टम फ्लैश के लॉन्च को “अनुमति” या “रद्द करें” संदेश प्रदर्शित करेगा। प्लगइन को काम करने दें।