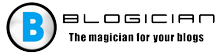यदि प्रोग्राम को स्थापित करने के बाद या इसके उपयोग के दौरान, आपको समस्याएँ हो रही हैं, Skype में माइक्रोफ़ोन काम नहीं करता है, ठीक करें आप इसे सरल निर्देशों का पालन करके स्वयं कर सकते हैं। आपके पास एक लैपटॉप है माइक्रोफ़ोन पहले से अंतर्निहित है और आपको इसे कनेक्ट करने की आवश्यकता नहीं है, लेकिन आपको इसकी आवश्यकता है सही ढंग से सेट करें। कोई भी माइक्रोफोन कंप्यूटर के लिए उपयुक्त है, जो जुड़ा हो सकता है। अब हम माइक्रोफोन सेटिंग के बारे में बात करते हैं स्काइप अगर यह पहले से ही कंप्यूटर में कनेक्टर से जुड़ा है।  यदि माइक्रोफ़ोन काम नहीं करता है – हम इस निर्देश के चरणों का पालन करके इसे फिर से कॉन्फ़िगर करते हैं। लेकिन शुरुआत में सुनिश्चित करें कि Skype का नवीनतम संस्करण स्थापित है (डाउनलोड करें नवीनतम संस्करण लिंक पर उपलब्ध है), यह भी देखें कि कैसे जांचना है क्या सभी स्पीकर कंप्यूटर में काम करते हैं।
यदि माइक्रोफ़ोन काम नहीं करता है – हम इस निर्देश के चरणों का पालन करके इसे फिर से कॉन्फ़िगर करते हैं। लेकिन शुरुआत में सुनिश्चित करें कि Skype का नवीनतम संस्करण स्थापित है (डाउनलोड करें नवीनतम संस्करण लिंक पर उपलब्ध है), यह भी देखें कि कैसे जांचना है क्या सभी स्पीकर कंप्यूटर में काम करते हैं।
Skype में माइक्रोफ़ोन काम नहीं करता है, मुझे क्या करना चाहिए?
- प्रोग्राम चलाएं, इसके लिए डेस्कटॉप पर क्लिक करें स्काइप आइकन। एक और तरीका “स्टार्ट” मेनू के माध्यम से है और चयन करें “स्काइप”।
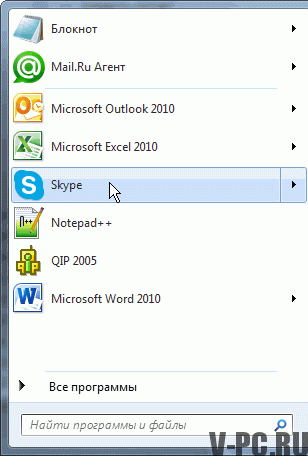
- स्क्रीन के ऊपरी कोने और ध्वनि सेटिंग्स में तीन डॉट्स पर क्लिक करें और वीडियो। “नीचे दी गई छवि में उदाहरण:
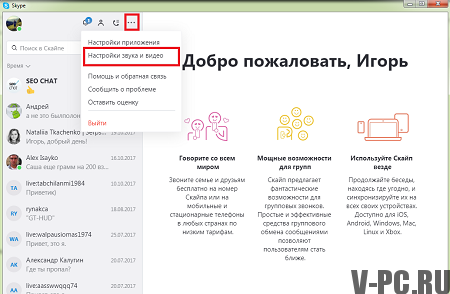
- यहां आप जांचने के लिए नि: शुल्क परीक्षण कॉल कर सकते हैं क्या माइक्रोफ़ोन सही ढंग से जुड़ा हुआ है? जिसके जरिए आप भी चुन सकते हैं प्लग कनेक्ट डिवाइस और स्पीकर वॉल्यूम समायोजित करें।
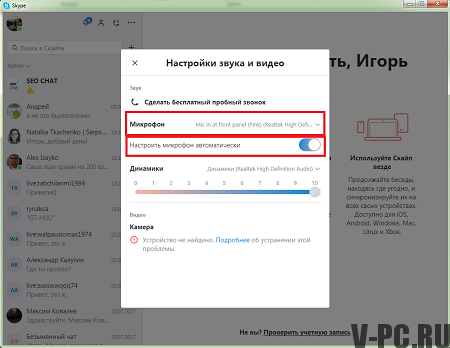
- जब एक माइक्रोफोन जुड़ा होता है, तो सेटिंग में एक परीक्षण कॉल करें, जहाँ उत्तर देने वाली मशीन आपको बताएगी कि क्या करने की आवश्यकता है। अगर के बाद रिकॉर्डिंग 10 सेकंड आप सुनते हैं कि यह रिकॉर्डिंग सब कुछ सही ढंग से किया गया है।
- यदि माइक्रोफ़ोन काम नहीं करता है, तो इसे अन्य कनेक्टर के माध्यम से कनेक्ट करें और यह भी जांचें कि क्या यह संचार उपकरणों में प्रदर्शित है या नहीं एक कंप्यूटर ऐसा करने के लिए, “कंट्रोल पैनल” में “प्रारंभ” से गुजरें और आइटम “ध्वनि”।
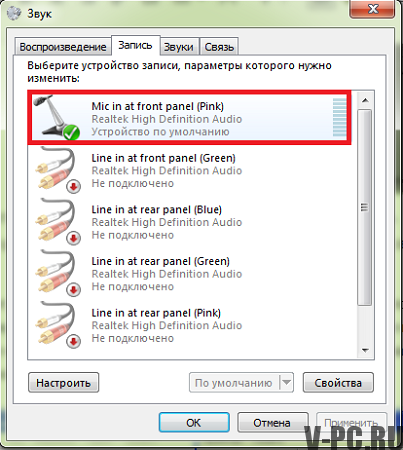
यदि आप अभी भी माइक्रोफोन को समायोजित नहीं कर सकते हैं, तो इसका मतलब है कि माइक्रोफ़ोन के साथ कुछ गलत है, या इसके लिए ड्राइवर की आवश्यकता है (लेकिन यह बहुत ही दुर्लभ मामला)। या आपका ऑपरेटिंग सिस्टम किसी कारण से उसके साथ काम नहीं करना चाहता। उत्तरार्द्ध मामले में, पर जाएं नियंत्रण कक्ष (प्रारंभ मेनू के माध्यम से सुलभ) – “ध्वनि और चुनें” ऑडियो डिवाइस “, फिर” ऑडियो “टैब पर जाएं, देखें ध्वनि रिकॉर्डिंग? माइक्रोफ़ोन वॉल्यूम की जांच करें, यह चाहिए हमारी तस्वीर में देखो। यदि यह ऐसा नहीं दिखता है – सही है, फिर वॉल्यूम सेटिंग में “ओके” पर क्लिक करें और फिर ध्वनि सेटिंग्स में “ओके”, और – माइक्रोफोन चेक इन को दोहराएं स्काइप।
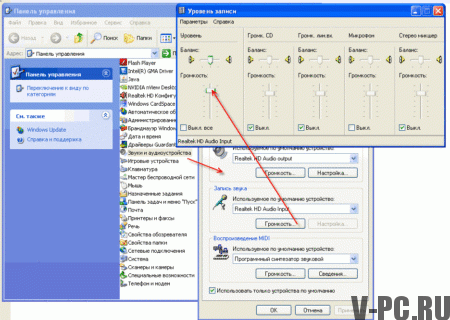
यदि वॉल्यूम सेटिंग में मदद नहीं मिली, तो प्रयोग करें फ़ील्ड (नीचे दी गई तस्वीर के अनुसार) – अन्य मानों का चयन करें। इसके लिए फिर से कंट्रोल पैनल पर जाएं (स्टार्ट मेनू के माध्यम से उपलब्ध) – “ध्वनि और ऑडियो डिवाइस” चुनें, फिर टैब पर जाएं “ऑडियो”। यह माइक्रोफ़ोन को Skype से कनेक्ट करने में मदद कर सकता है।
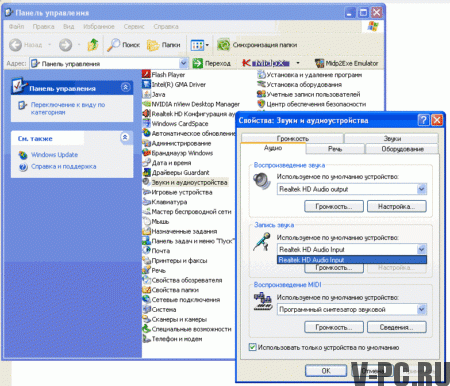
स्काइप में कोई आवाज़ नहीं है क्या करना है?
- मेनू में ध्वनि सेटिंग्स भी की जाती हैं जहां और माइक्रोफोन, हम कर सकते हैं ध्वनि चलाने और समायोजित करने के लिए कौन सा उपकरण चुनें मात्रा।
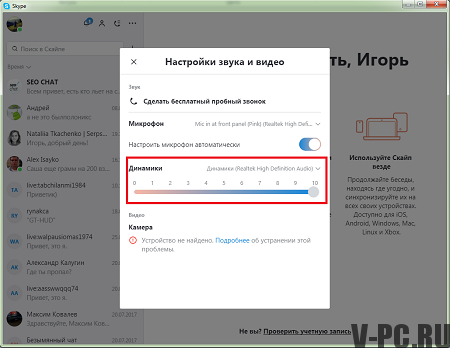
- यह कदम उन लोगों के लिए है जिनके पास आवाज नहीं है स्काइप। अपने कंप्यूटर की साउंड कार्ड सेटिंग पर जाएं और जांचें कि क्या उपकरण ठीक से काम कर रहा है।
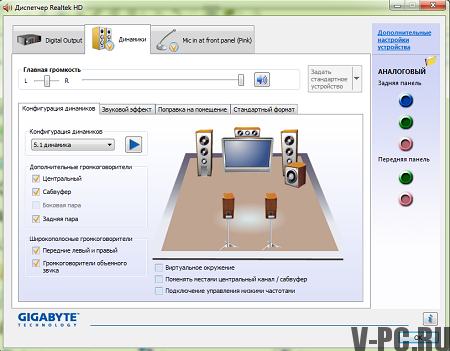
- यदि आपके कंप्यूटर के लिए साउंड कार्ड ड्राइवर को अपडेट करें की आवश्यकता है।
- “स्काइप पर एक परीक्षण कॉल करें” पर क्लिक करें। इस तरह से आप स्पीकर या हेडफ़ोन की सही जांच कर सकते हैं।
- यदि परीक्षण सफल रहा – बधाई! आप कर सकते थे माइक्रोफ़ोन और स्पीकर को Skype से कनेक्ट करें। हम भी एक लेख पर सलाह देते हैं स्काइप में वेबकैम कैसे सेट करें।