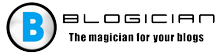Google खाता लॉकआउट को बायपास करने के सरल तरीके
यदि आपको अपने Google प्रोफ़ाइल में लॉग इन करने में समस्या आती है, कुछ सरल काम करने की कोशिश करो। अक्सर ऐसा होता है कि उपयोगकर्ता वैध डेटा दर्ज करते हैं, लेकिन एक स्मार्टफोन अज्ञात कारणों से उन्हें स्वीकार करने से इनकार कर दिया। अगर आप यह मामला है, 24 घंटे के बाद फिर से प्रयास करें। एंड्रॉइड के संस्करण के आधार पर, स्मार्टफोन भी स्वीकार नहीं कर सकता है कुछ समय के लिए वास्तविक डेटा।
यदि इस अवधि के बाद भी स्मार्टफ़ोन आपको अंदर नहीं आता है सिस्टम में, एक और 48 घंटे प्रतीक्षा करें। 72 घंटे के बाद स्मार्टफोन को रीसेट करने के लिए लॉगिन विवरण को स्वीकार करना होगा। यदि नहीं हुआ, उस स्टोर से संपर्क करें जहाँ उपकरण खरीदा गया था। विशेषज्ञ को समस्या को हल करने में आपकी मदद करनी चाहिए। तुम्हारे साथ स्टोर द्वारा जारी किए गए सभी दस्तावेजों को रखना सुनिश्चित करें खरीद पर। यदि आप एक इस्तेमाल किया डिवाइस खरीदा है, आप के लिए विवरण प्रदान करने के लिए पिछले मालिक से पूछें प्रवेश द्वार।
यह भी पढ़ें: ADB से अपडेट लागू करें – यह एंड्रॉइड में क्या है
एक वेब ब्राउज़र के माध्यम से एक प्रोफ़ाइल से डिवाइस को कैसे खोलना है
ताकि डिवाइस प्रवेश से लॉगिन और पासवर्ड का अनुरोध न करे और हमें सिस्टम में आने दें, आपको इसे अपने खाते से निकालने की आवश्यकता है वेब संस्करण। यदि आप अपने को भूल जाते हैं तो यह विधि मदद करेगी लॉगिन विवरण लेकिन अभी भी एक वेब ब्राउज़र है आपके खाते में जाने की क्षमता।
प्रक्रिया:
- अपने कंप्यूटर पर एक ब्राउज़र खोलें, और खोज इंजन में, क्वेरी दर्ज करें “Google खाता”;
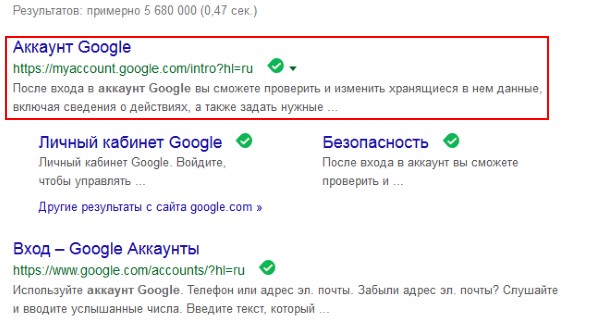
Google खाता खोज
- खाता सेटिंग्स मुख्य पृष्ठ खुल जाएगा। वाम मेनू выберите пункт “सुरक्षा” ;
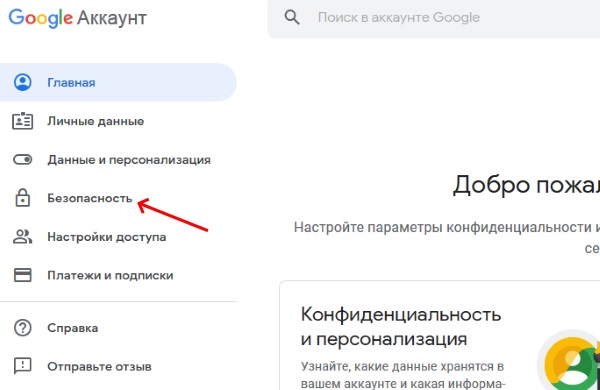
आपके Google खाते में सुरक्षा आइटम
- पृष्ठ को नीचे गिराएं और अपना पता लगाएं उपकरण “;
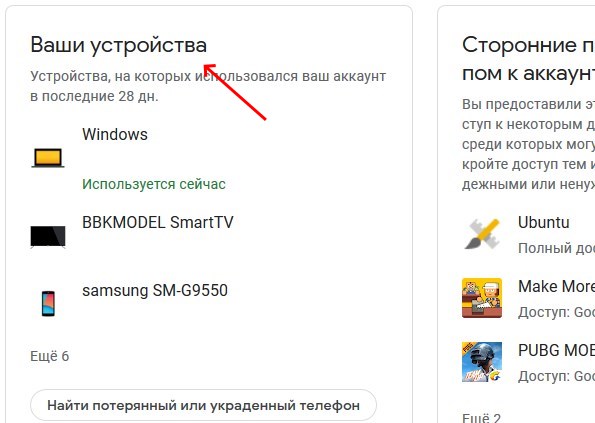
“आपके उपकरण” ब्लॉक करें
- इस ब्लॉक के निचले भाग में, “प्रबंधित करें” पर क्लिक करें उपकरण “;
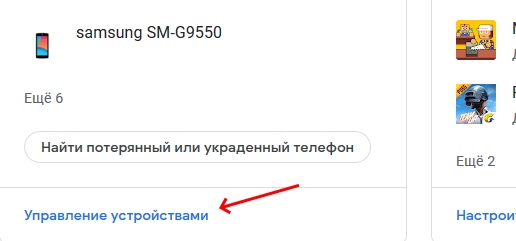
डिवाइस प्रबंधन बटन
- वांछित डिवाइस का चयन करें जिस पर लॉगिन समस्याएं और нажмите кнопку “नज़दीकी पहुँच” и подтвердите этиसेटिंग्स।
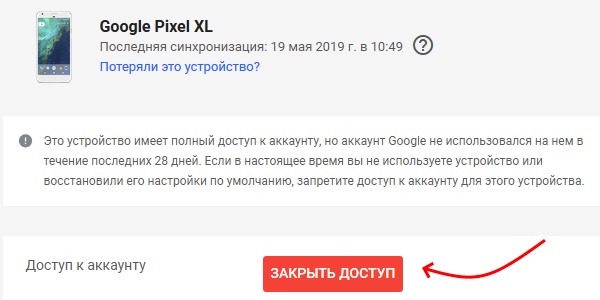
एक्सेस बटन बंद करें
अपने फ़ोन के माध्यम से फिर से अपने Google प्रोफ़ाइल में प्रवेश करने का प्रयास करें। अगर ऐसा करने में विफल रहता है, दूसरी विधि पर आगे बढ़ें।
यह भी देखें: सुविधा सलाहकार – यह कार्यक्रम क्या है
पूर्ण के बाद अपने Google खाते को रीसेट करने का एक गैर-मानक तरीका रीसेट
कई एंड्रॉइड ओएस मॉडल में, उपयोगकर्ता चारों ओर जाने में कामयाब रहे सुरक्षात्मक प्रणाली में एक पाया “छेद” की मदद से अवरुद्ध। वह है सबसे अधिक संभावना प्रणाली के नवीनतम मॉडल पर काम नहीं करेगा। इसलिये जैसा कि डेवलपर्स पहले ही खोज चुके हैं और इसे खत्म कर चुके हैं। इसका उपयोग करना जिस तरह से आप लॉग इन कर सकते हैं और बनाने के लिए अपने खाते को हटा सकते हैं नया या दूसरे के तहत लॉग इन करें।
आपको क्या करने की आवश्यकता है:
- जब एक संदेश प्रकट होता है कि आपको लॉग इन करने के लिए डेटा की आवश्यकता होती है खाते से, अगला बटन काम नहीं करता है।
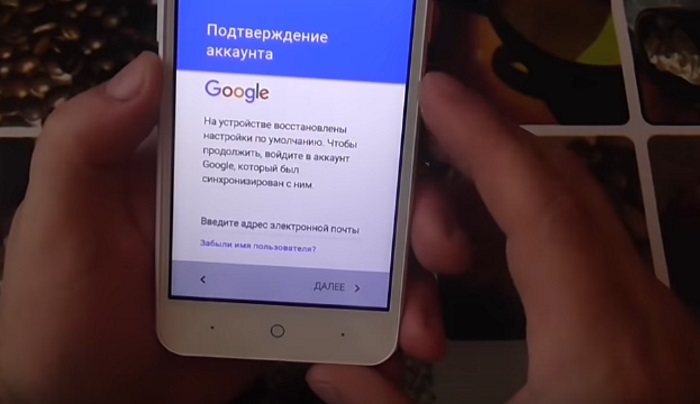
स्क्रीन आपके Google खाते से डेटा दर्ज करने के लिए कह रही है
इस चरण को छोड़ने के लिए, आपको चालू करना होगा स्मार्टफोन में एसडी कार्ड (फ्लैश ड्राइव) डालें। मामले में आप को गोली मारने की जरूरत है फ्लैश ड्राइव तक पहुंचने के लिए बैटरी, एक ओटीजी केबल का उपयोग करें;

डिवाइस में USB फ्लैश ड्राइव डालें
- जब फ्लैश ड्राइव स्मार्टफोन से जुड़ा होता है, तो एक संवाद बॉक्स दिखाई देता है। एक खिड़की। इसमें, “ओके” पर क्लिक करें;
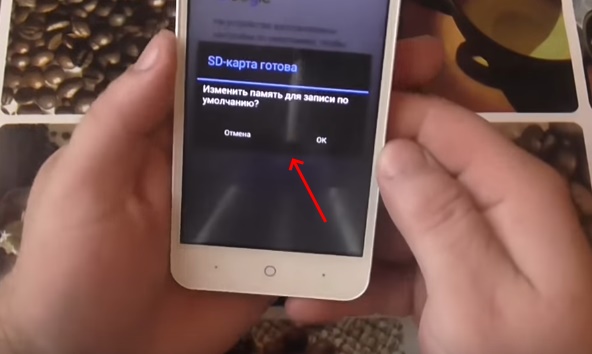
ठीक का चयन करें
- “सेटिंग” स्क्रीन को फोन पर दिखाई देना चाहिए хранилища”.
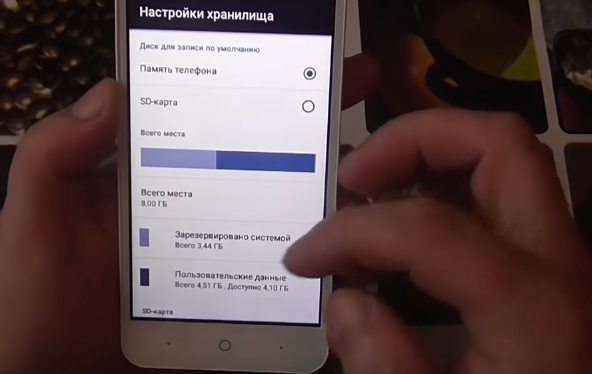
Экран “Настройки хранилища”
यहां “एप्लिकेशन डेटा …” ढूंढें और चुनें यह;
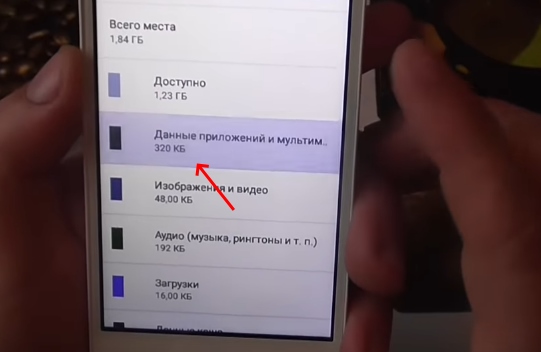
आइटम “अनुप्रयोग और मल्टीमीडिया डेटा”
- फिर अगली स्क्रीन में सेलेक्ट करें “सेटिंग”;
- Опустите снова экран вниз и найдите кнопку “रन” “लॉन्च एप्लिकेशन” अनुभाग में;
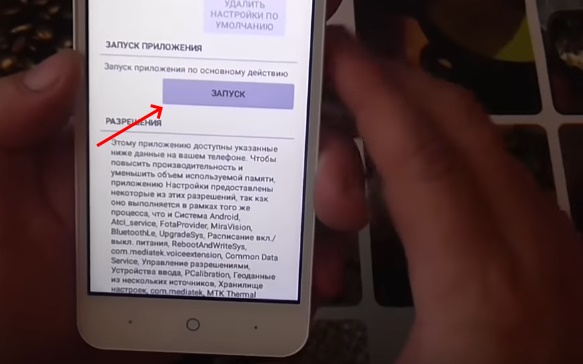
बटन चलाएँ
- उसके बाद, सिस्टम हमें एंड्रॉइड सेटिंग्स दिखाएगा। खोज здесь пункт रिकवरी और रीसेट ;
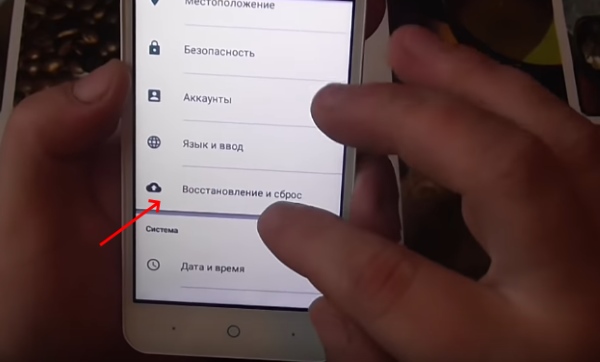
आइटम “रिकवरी और रीसेट”
- “डीआरएम रीसेट करें और सभी लाइसेंस हटाएं” चुनें;
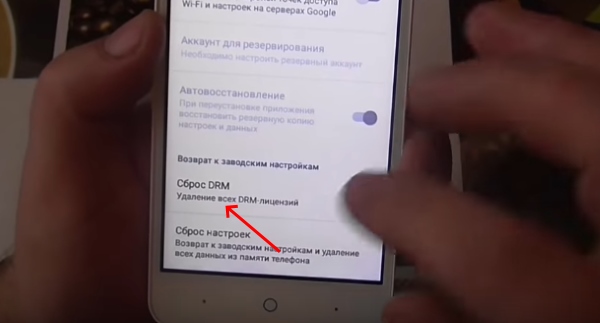
डीआरएम रीसेट करें पर क्लिक करें
- अब वापस जाएं और “रीसेट” चुनें;
- और इस सेटिंग की पुष्टि करें। कुछ मामलों में, आप हटा सकते हैं सेटिंग्स में खाता।
थोड़ी देर के बाद, फोन रिबूट हो जाएगा, सभी डेटा रीसेट करें आपके स्मार्टफ़ोन पर Google खाता और फिर से प्रवेश करने के लिए एक मेनू दिखाई देगा। अब आपको एक नया प्रोफाइल बनाना होगा। यदि यह विधि नहीं है आपने डेटा को रीसेट करने में मदद की, लेख को आगे पढ़ें।
QuickShortcutMaker के साथ Android सेटिंग
जब आप नहीं कर सकते हैं तो यह मामले में एक और गैर-मानक दृष्टिकोण है एफआरपी के साथ अपने Android डिवाइस में जाओ। जब स्क्रीन पर साथ मारा डेटा प्रविष्टि का अनुरोध करते हुए, आपको एक विकल्प के साथ जगह पर लौटना होगा भाषा।
प्रक्रिया:
- सूची से अंग्रेजी का चयन करें;
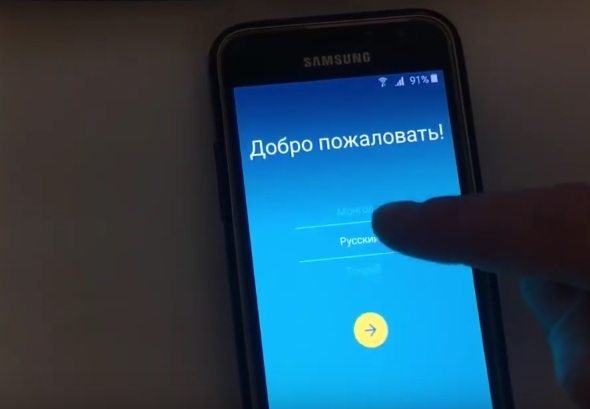
भाषा का चयन
- फिर “होम” बटन को 3 बार जल्दी से दबाएं। वह है स्मार्टफोन पैनल पर तीन मुख्य बटन के बीच में स्थित है। वॉइस असिस्टेंट को आपको सूचित करना चाहिए कि TalkBack शामिल थे;
- वापस रूसी में स्विच करें। स्क्रीन पर जरूरत अपनी उंगली से तिरछी रेखा खींचें। उस क्षेत्र के आसपास स्क्रीनशॉट में दिखाया गया है। यदि आवश्यक हो तो दोहराएँ। कई बार कार्रवाई;
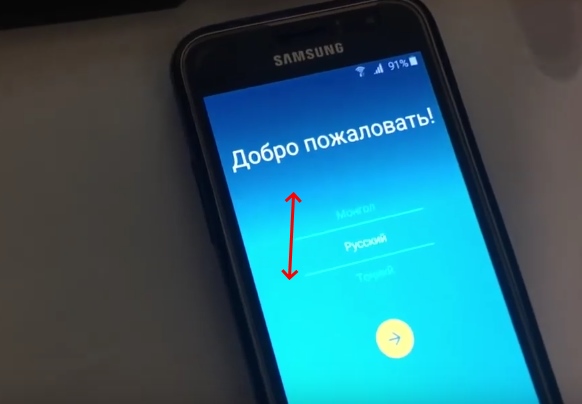
अपने स्मार्टफोन की स्क्रीन को स्वाइप करें
- सामान्य संदर्भ मेनू को खोलना चाहिए। इसमें आपको चुनने की आवश्यकता है TalkBack सेटिंग . ऐप को एंड्रॉइड भी कहा जाता है। पहुँच योग्य सुइट
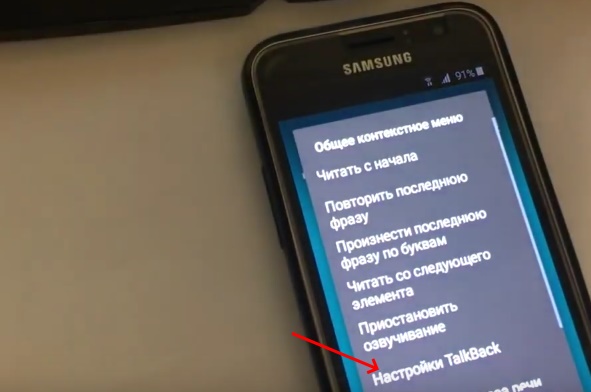
“TalkBack सेटिंग” चुनें
- सेटिंग्स खुलने पर, आपको TalkBack को बंद करना होगा रास्ता – “होम” बटन पर 3 बार दबाएं;
- फिर “गोपनीयता नीति” चुनें और नेटवर्क तक पहुंचने के लिए किसी भी मोबाइल ब्राउज़र का चयन करें;
- खोज बार में क्वेरी लिखें “QuickShortCutMaker” и нажмите кнопку поиска. खोजने के लिए महत्वपूर्ण है Google Play पता खोले बिना इस एप्लिकेशन के लिए एक एपीके फ़ाइल वाली साइट;
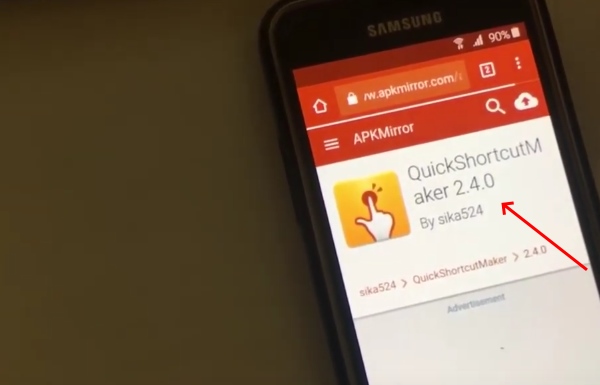
इंटरनेट पर QuickShortCutMaker डाउनलोड करें
- डाउनलोड करें और फिर एप्लिकेशन इंस्टॉल करें। रास्ते में कोशिश मत करो यह निर्देश सीधे आपके स्मार्टफोन की सेटिंग में जाएगा। प्रणाली तुरंत आपको प्रारंभिक स्क्रीन पर “फेंक”, जहां सब कुछ और यह शुरू हुआ। डाउनलोड करने के बाद, एक अधिसूचना के साथ दिखाई देना चाहिए आवेदन स्थापित करने के लिए एक प्रस्ताव;
- एप्लिकेशन खोलें और “उन्नत” टैब चुनें поиск”.
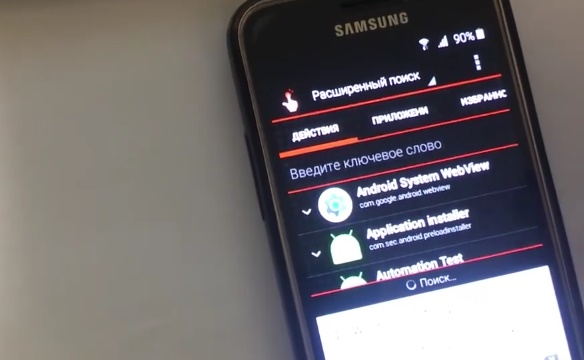
Расширенный поиск в приложении
यहां “टचविज” दर्ज करें और इसे चुनें परिणाम;
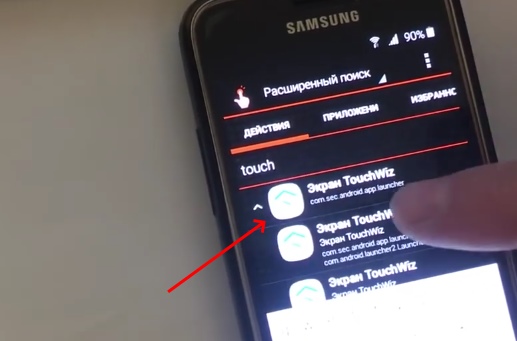
परिणामों में “टचविज़ स्क्रीन” चुनें
- Далее нажмите на пункт “देखें” .
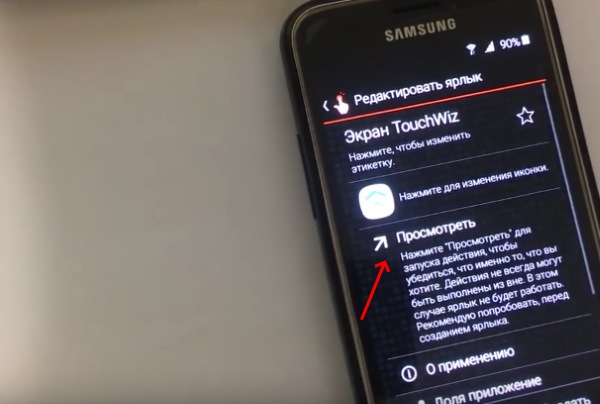
आइटम देखें
और तुरंत आपको Android डेस्कटॉप दिखाई देगा। के पास जाओ настройки и нажмите пункт “इस बारे में” ;
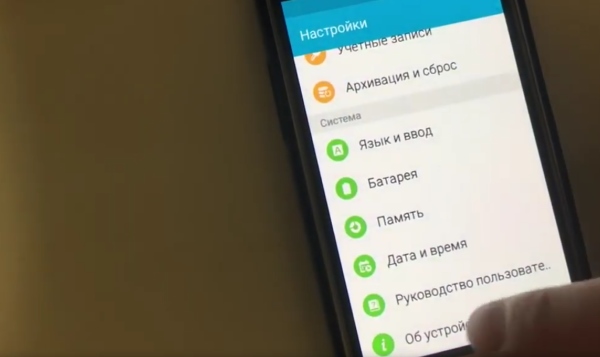
आइटम “डिवाइस के बारे में”
- अगला, “सॉफ़्टवेयर विवरण” और कई बार जल्दी से चयन करें нажмите по пункту नंबर बनाएँ (около7-10 раз), чтобыडेवलपर मोड सक्षम करें;
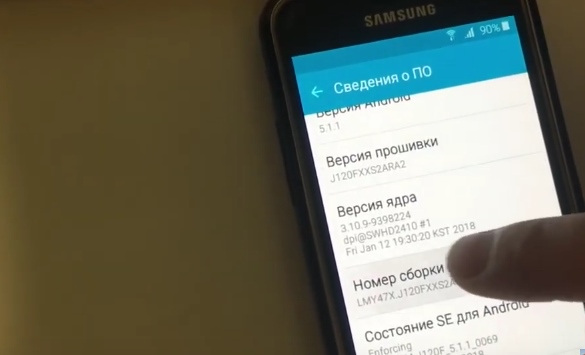
कई बार “बिल्ड नंबर” पर क्लिक करें
- अब वापस जाएं और “विकल्प” चुनें डेवलपर ”
- “अनलॉक, प्रदान करें …” चालू करें वापस जाएं और “संग्रह और रीसेट” और “रीसेट” चुनें डेटा “;

आइटम अनलॉक करें
- डेटा रीसेट की पुष्टि करें और प्रक्रिया पूरी होने तक प्रतीक्षा करें।
इसके बाद, आपको एक नया खाता बनाना होगा या लॉग इन करना होगा एक और एक मौजूदा। जैसा कि आपने देखा, प्रक्रिया की आवश्यकता होगी वाई-फाई इंटरनेट। सेटिंग्स खोलने के लिए, TolkBack कर सकते हैं आपको अपनी उंगली से तिरछी रेखा खींचने की आवश्यकता नहीं है, लेकिन दो के साथ दबाएं क्षैतिज रूप से स्क्रीन के किनारों के साथ उंगलियां।
यह उपयोगी हो सकता है: Mobvista700 – यह फ़ोल्डर किस पर है एंड्रॉयड?
अपना Google खाता रीसेट करने की अन्य युक्तियां
यदि आप ऊपर वर्णित स्मार्टफोन का उपयोग नहीं कर सकते हैं तरीकों, सूचीबद्ध लिंक का प्रयास करें:
| लिंक | विवरण |
|---|---|
| https://support.google.com | पृष्ठ पर तैयार उत्तरों के बीच एक समाधान खोजने की कोशिश करें गूगल का समर्थन |
| https://4pda.ru/forum/ | आप जानकारी का एक अतिरिक्त स्रोत भी पा सकते हैं w3bsit3-dns.com फोरम |
फोरम की जानकारी का लाभ यह है कि आप इसे यहां पा सकते हैं इन खंडों में से आपका मॉडल या Android का संस्करण ठीक है। जिसके बाद संबंधित अनुभाग खोलें जो बताता है कि कैसे समाप्त किया जाए एक समस्या। अगर आपको अपने Google खाते को रीसेट करने का कोई तरीका नहीं मिला है एक पूर्ण रीसेट, इस धागे में अपना प्रश्न पूछें और वर्णन करें आपकी स्थिति।