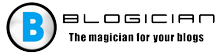लेख की सामग्री:
- 1 संदेश USB डिवाइस पर क्यों नहीं पहचाना जाता है विंडोज
- 2 कनेक्ट करते समय USB मान्यता त्रुटि कैसे ठीक करें
- 3 निष्कर्ष
संदेश USB डिवाइस पर क्यों नहीं पहचाना जाता है विंडोज
संदेश के पाठ से निम्नानुसार, यह विभिन्न संकेतों को दर्शाता है आपके कंप्यूटर पर, या अपने आप के साथ USB पोर्ट की समस्याएं USB डिवाइस जिसे आप अपने पीसी से कनेक्ट करते हैं।
त्रुटि के सटीक कारणों, USB डिवाइस का पता नहीं लगाया गया है विंडोज 7 और 10 इस प्रकार हो सकते हैं:
- स्टोकेस्टिक कंप्यूटर की खराबी;
- यूएसबी डिवाइस को नुकसान;
- यूएसबी पोर्ट को नुकसान;
- यूएसबी ड्राइवरों के काम में समस्याएं;
- पीसी पर विंडोज ओएस का आवश्यक अद्यतन स्थापित नहीं है, USB उपकरणों के सही संचालन के लिए जिम्मेदार;
- USB नियंत्रक क्रम से बाहर है;
- यूएसबी हब सही ढंग से काम नहीं करता है;
- यूएसबी केबल जिसके माध्यम से डिवाइस शारीरिक रूप से क्षतिग्रस्त है एक पीसी से जोड़ता है।

USB डिवाइस कनेक्शन
कनेक्ट करते समय USB मान्यता त्रुटि कैसे ठीक करें
तो, “यूएसबी डिवाइस को मान्यता प्राप्त नहीं” से छुटकारा पाने के लिए कैसे? मैं सलाह देता हूं निम्नलिखित कार्य करें:
- अपने डिवाइस को पीसी से डिस्कनेक्ट करें, और फिर एक जोड़े के बाद सेकंड फिर से चालू करें। यह अक्सर होता है प्रभावी;
- अपने कंप्यूटर को रिबूट करें। डिस्कनेक्ट USB डिवाइस, PC को पुनरारंभ करें, और उसके बाद पुन: कनेक्ट करें डिवाइस। यदि समस्या यादृच्छिक है, तो यह गायब हो जाएगा;
- जांचें कि क्या प्लगइन काम कर रहा है डिवाइस। इसे दूसरे पीसी से कनेक्ट करने का प्रयास करें, और सुनिश्चित करें कि कनेक्शन ठीक है। अगर डिवाइस नहीं है एक और पीसी पर परिभाषित, फिर, संभवतः, इसकी आवश्यकता है मरम्मत;
- अन्य USB डिवाइस को कंप्यूटर से डिस्कनेक्ट करें (USB हब सहित जिससे आपका उपकरण कनेक्ट होता है पीसी)। कभी-कभी एक पीसी के लिए कई यूएसबी उपकरणों का एक साथ कनेक्शन उनके बीच संघर्ष पैदा कर सकता है (या सभी की सेवा करने के लिए) उपकरणों में पर्याप्त शक्ति नहीं होती है)। अन्य उपकरणों को डिस्कनेक्ट करें YUSB, केवल एक ही जिसे आप की आवश्यकता होती है;
- अपने डिवाइस को एक अलग पोर्ट से कनेक्ट करने का प्रयास करें। YUSB। शायद आप जिस विशिष्ट पोर्ट से जुड़ रहे हैं डिवाइस सही तरीके से काम नहीं करता (शारीरिक विफलता);

USB डालने पर पोर्ट बदलें
- जिसके माध्यम से गर्भनाल बदलने की कोशिश करें डिवाइस पीसी से जोड़ता है,
- पीसी मदरबोर्ड से शेष प्रभार निकालें। डिवाइस को बंद करें और अपने कंप्यूटर को बंद करें। पीसी कॉर्ड को अनप्लग करें रक्षक (या आउटलेट) और अपने पावर बटन को दबाएं कंप्यूटर, इसे लगभग 5-10 सेकंड तक दबाए रखा। तो फिर से अपने पीसी को चालू करें, सिस्टम को बूट करने के लिए प्रतीक्षा करें, और फिर से अपने USB डिवाइस को कनेक्ट करें;
- सभी USB नियंत्रकों को अनइंस्टॉल करें। के पास जाओ “डिवाइस मैनेजर” (सर्च बार में “स्टार्ट” बटन पर क्लिक करें) devmgmt.msc टाइप करें और एंटर दबाएं), वहां टैब खोलें “USB नियंत्रकों” और सही माउस बटन के साथ उनमें से प्रत्येक पर क्लिक करके, “हटाएं” चुनें। सभी नियंत्रकों को इस तरह से निकालें, और फिर अपने सिस्टम को रिबूट करें। सिस्टम को रिबूट करने के बाद सभी नियंत्रकों को पुनर्स्थापित करें, यह संभव है कि समस्या “USB डिवाइस पहचाना नहीं गया” हल हो जाएगा;

USB नियंत्रक हटाएं
- डिवाइस के लिए सही ड्राइवर स्थापित करें YUSB। सूची के बीच डिवाइस मैनेजर पर जाएं उपलब्ध डिवाइस आपके डिवाइस को ढूंढते हैं (आमतौर पर यह दिखता है “अन्य उपकरणों” अनुभाग में “अज्ञात डिवाइस” के रूप में, या में अनुभाग “USB नियंत्रक”, इसके अलावा, आमतौर पर विस्मयादिबोधक बिंदु के साथ साइन इन करें)।
मामले में जब जुड़ा डिवाइस के रूप में प्रदर्शित किया जाता है “अज्ञात डिवाइस”, तो आप ड्राइवर को अपडेट करने का प्रयास कर सकते हैं उसे, उस पर राइट-क्लिक करें और “अपडेट” विकल्प का चयन करें ड्राइवर “मेनू में दिखाई देता है।
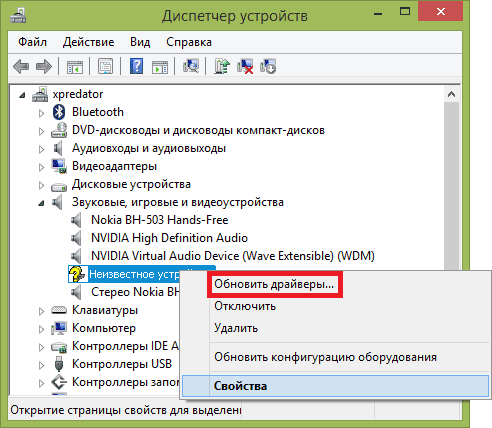
अज्ञात डिवाइस ड्राइवर्स को अपडेट करना
- यदि हमारा डिवाइस “यूएसबी कंट्रोलर्स” में है, तो डिवाइस पर होवर करें, राइट-क्लिक करें और “गुण” चुनें।
- “ड्राइवर” टैब पर जाएं और वहां “रोल बैक” विकल्प चुनें (यदि सिस्टम में ड्राइवर का पिछला संस्करण है), अन्यथा “हटाएं” पर क्लिक करें।
- फिर शीर्ष पर “एक्शन” पर क्लिक करें, और वहां विकल्प चुनें “हार्डवेयर कॉन्फ़िगरेशन अपडेट करें।”
- सिस्टम उपलब्ध उपकरणों की जांच करेगा, और, हमारे डिवाइस को खोज रहा है YUSB, इसे सही ढंग से कनेक्ट करने और इसे स्थापित करने का प्रयास करेगा चालक।
आप क्रमिक रूप से प्रत्येक के गुणों में भी जा सकते हैं जेनेरिक USB हब, USB रूट नियंत्रक और रूट डिवाइस USB हब, और प्रबंधन टैब पर जा रहा है बिजली की आपूर्ति “, इसे अक्षम करने की अनुमति दें” को अनचेक करें बिजली की बचत करने वाले उपकरण, और देखें कि क्या डिवाइस सही ढंग से काम करता है।
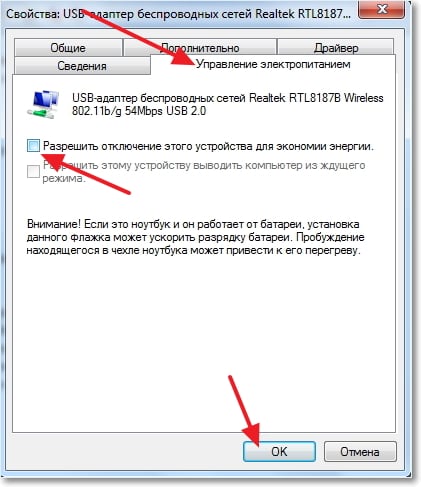
बिजली प्रबंधन
- अपने OS के लिए सभी नवीनतम अपडेट इंस्टॉल करें। विशेष रूप से, यदि आपके पास विंडोज 7 ओएस आपके पीसी पर स्थापित है, और आप कनेक्ट करते हैं कंप्यूटर के लिए एक बाहरी हार्ड ड्राइव, फिर स्थापित करना सुनिश्चित करें KB976972 अपडेट करें
- अपने मदरबोर्ड के लिए नवीनतम ड्राइवर भी स्थापित करें। बोर्ड (आमतौर पर आप उन्हें डेवलपर की वेबसाइट पर डाउनलोड कर सकते हैं) या स्वचालित रूप से ड्राइवर आसान कार्यक्षमता का उपयोग करें USB के लिए ड्राइवर अपडेट, सहित।
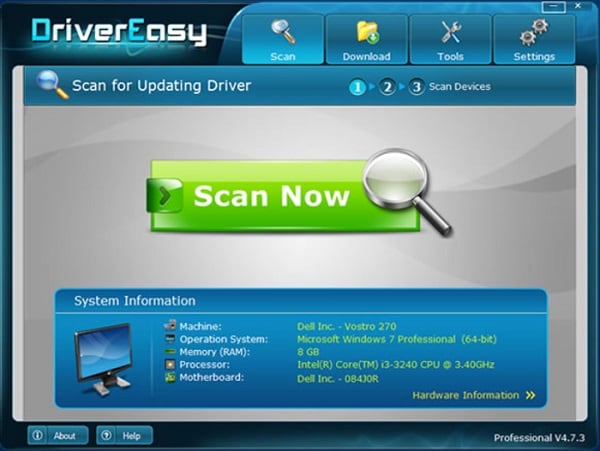
चालक आराम से
निष्कर्ष
यदि आप अपने USB डिवाइस को अपने कंप्यूटर से कनेक्ट करते हैं, आपको संदेश “USB डिवाइस मान्यता प्राप्त नहीं है” मिलता है, फिर मैं सलाह देता हूं लगातार मेरे द्वारा ऊपर सूचीबद्ध सभी युक्तियों का पालन करें। मैं आपको माँ से प्रभार हटाने पर विशेष ध्यान देने की सलाह देता हूँ आपके USB डिवाइस के लिए बोर्ड और अपडेट करने वाले ड्राइवर – ये ट्रिक्स हैं काफी कुछ मामलों में मदद, प्रभावी ढंग से हल करने में मदद USB डिवाइस पहचान समस्या।