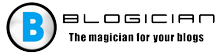लेख की सामग्री:
- 1 नया प्रिंटर जोड़ते समय शिथिलता के कारण
- 2 प्रिंटर विज़ार्ड को खोलने में विफल – कैसे ठीक
- 3 निष्कर्ष
नया प्रिंटर जोड़ते समय शिथिलता
इस त्रुटि के पाठ से निम्नानुसार, सिस्टम विफल हुआ जोड़ने के लिए सही सॉफ्टवेयर टूल्स का उपयोग करें सिस्टम में नया प्रिंटर। आमतौर पर इस समस्या का कारण है स्थापना के लिए जिम्मेदार सिस्टम सेवा का गलत संचालन और स्थानीय प्रिंटर का संचालन (“प्रिंट मैनेजर”)।
इसके अलावा, त्रुटियों के कारण अस्थिर हो सकते हैं। प्रिंटर के लिए काम करने वाले ड्राइवर, साथ ही गलत अपडेट भी ऑपरेटिंग सिस्टम (ऐसे मामले भी दर्ज किए गए)
समस्या अक्सर स्थानीय प्रिंटर की चिंता करती है। (स्थानीय प्रिंटिंग सबसिस्टम), जबकि नेटवर्क डिवाइस अधिक काम करते हैं स्थिर।

हम उपयोगकर्ता पीसी पर प्रिंटर स्थापित करने में त्रुटि को ठीक करते हैं
प्रिंटर विज़ार्ड जोड़ने में विफल – कैसे ठीक
इस समस्या को हल करने के लिए, मैं निम्नलिखित सलाह देता हूं:
- “प्रिंट सेवाएँ और” सक्रिय करें दस्तावेज़। “प्रोग्राम जोड़ें या निकालें” पर जाएं (या “प्रारंभ” बटन पर क्लिक करें, खोज बार में दर्ज करें appwiz.cpl और एंटर दबाएं)। फिर सेलेक्ट करें बाईं ओर “टर्निंग विंडोज फीचर्स ऑन एंड ऑफ”, खुले में विंडो में, प्रिंट और डॉक्यूमेंट सर्विसेज कंपोनेंट खोजें और निष्क्रिय करें उसे (मुख्य बॉक्स को अनचेक करें)। फिर चेकमार्क वापस डाल दें घटक के उप-आइटम का विस्तार करने के लिए बाईं ओर प्लस चिह्न पर क्लिक करें, और प्रत्येक उप-आइटम के लिए बक्से की जाँच करें। “ओके” पर क्लिक करें और खिड़की बंद करो।
- अब, यदि आप “प्रिंटर जोड़ें” पर फिर से क्लिक करते हैं, तो यह सब है अर्जित करना चाहिए;
- प्रिंट प्रबंधक सेवा की जाँच करें। “प्रारंभ” बटन पर क्लिक करें, खोज बार में दर्ज करें services.msc और एंटर दबाएं। खुलने वाली खिड़की में सेवाएं, “प्रिंट मैनेजर” (स्पूलर) ढूंढें, उस पर डबल-क्लिक करें, और, इसकी सेटिंग्स में प्रवेश करते हुए, स्टार्टअप प्रकार को “स्वचालित” पर सेट करें (यदि इस प्रकार का स्टार्टअप पहले से ही खड़ा है, तो इसे पुनः आरंभ करें सेवा);
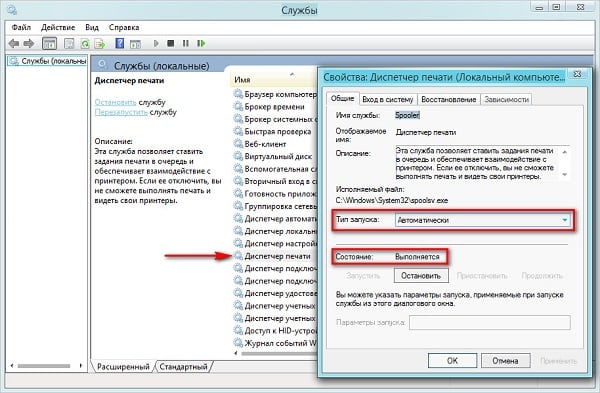
प्रिंट प्रबंधक की जाँच करें
- निर्देशिका से सभी फ़ाइलों को हटाएँ C: \ Windows \ System32 \ spool \ PRINTERS। के पास जाओ निर्दिष्ट पथ और इस निर्देशिका से सभी फ़ाइलों को हटा दें। तो अपने सिस्टम को रिबूट करें और वांछित को स्थापित करने के लिए फिर से प्रयास करें आपको एक प्रिंटर की आवश्यकता है;
- अपनी पिछली स्थिति में सिस्टम को वापस रोल करें। अगर आपके सिस्टम ने पहले प्रिंटर और अगले के साथ सही ढंग से काम किया सिस्टम अपडेट मेरे द्वारा वर्णित उपस्थिति के कारण हुआ शिथिलता, तो मैं सिस्टम को पिछले एक में वापस रोल करने की सलाह देता हूं राज्य। सर्च बार टाइप में “स्टार्ट” बटन पर क्लिक करें rstrui और प्रेस दर्ज करें। पिछले एक को ढूंढें, अधिक स्थिर, पुनर्स्थापना बिंदु, और सिस्टम को वापस रोल करें पिछली स्थिति;
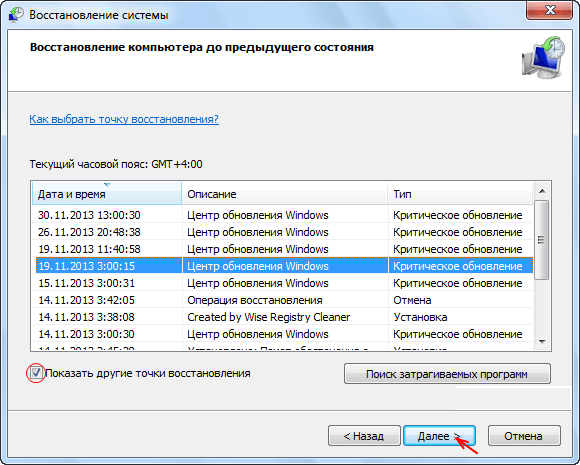
इष्टतम पुनर्प्राप्ति बिंदु चुनें
- यदि उपरोक्त में से कोई भी मदद नहीं करता है, तो प्रयास करें सिस्टम में उपलब्ध सभी प्रिंटर, साथ ही साथ सभी ड्राइवरों को हटा दें उसके बाद, कमांड लाइन को प्रशासक के रूप में चलाएं इसमें दर्ज करें:
sfc / scannow
और एंटर दबाएं। अखंडता जांच प्रक्रिया को पूरा करने के बाद सिस्टम फ़ाइलें, कंप्यूटर को पुनरारंभ करें, पुनरारंभ करें प्रशासनिक अधिकारों के साथ कमांड प्रॉम्प्ट करें, और इसमें दर्ज करें:
शुद्ध शुरू स्पूलर
और एंटर दबाएं। कुछ मामलों में, इस समस्या को हल करने में मदद मिली। “कंप्यूटर पर प्रिंटर जोड़ें विज़ार्ड नहीं खोल सका” उपयोगकर्ताओं की संख्या।
नेट कमांड के साथ प्रिंट मैनेजर सेवा को सक्षम करें स्पूलर शुरू करो
निष्कर्ष
“प्रिंटर जोड़ें विज़ार्ड नहीं खोल सका” त्रुटि का कारण आमतौर पर अस्थिर संचालन इसी प्रणाली सेवाएं (“प्रिंट मैनेजर”), साथ ही एक गलत प्रणाली अद्यतन स्थानीय प्रिंटर के साथ अस्थिर काम। के लिए स्थिति को ठीक करने के लिए, मैं उपरोक्त का उपयोग करने की सलाह देता हूं युक्तियाँ, “सेवाओं की कार्यक्षमता के सक्रियण पर विशेष ध्यान दे रही हैं मुद्रण और दस्तावेज़, “यह त्रुटि को ठीक करेगा” विफल अपने पीसी पर प्रिंटर जोड़ें विज़ार्ड खोलें।