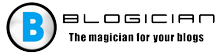लेख की सामग्री:
- 1 कमांड लाइन के बारे में थोड़ा
- 2 कमांड लाइन को व्यवस्थापक के रूप में कैसे चलाएं विंडोज 7
- २.१ विधि संख्या १। स्टार्ट बटन मेनू का उपयोग करना
- २.२ विधि संख्या २। खोज बार का उपयोग करें
- २.३ विधि संख्या ३। हम खोज पट्टी (दूसरी विधि) का उपयोग करते हैं
- २.४ विधि संख्या ४। सीधे निष्पादन योग्य चलाएँ
- 3 कमांड लाइन को व्यवस्थापक के रूप में कैसे चलाएं विंडोज 10
- ३.१ विधि संख्या १। कीबोर्ड शॉर्टकट विन + एक्स का उपयोग करें
- ३.२ विधि संख्या २। हम खोज कार्यक्षमता का उपयोग करते हैं
- ३.३ विधि संख्या ३। सिस्टम एक्सप्लोरर का उपयोग करना
- 4 कमांड लाइन को चलाने के लिए कुछ और तरीके
- विंडोज में 5 वीडियो कमांड लाइन प्लेबैक
- कमांड लाइन के बारे में थोड़ा सा
- व्यवस्थापक के रूप में कमांड प्रॉम्प्ट कैसे चलाएं विंडोज 7
- विधि संख्या 1। स्टार्ट बटन मेनू का उपयोग करना
- विधि संख्या 2। खोज बार का उपयोग करें
- विधि संख्या 3। हम खोज पट्टी (दूसरी विधि) का उपयोग करते हैं
- विधि संख्या 4। सीधे निष्पादन योग्य चलाएँ
- व्यवस्थापक के रूप में कमांड प्रॉम्प्ट कैसे चलाएं विंडोज 10
- विधि संख्या 1। कीबोर्ड शॉर्टकट विन + एक्स का उपयोग करें
- विधि संख्या 2। हम खोज कार्यक्षमता का उपयोग करते हैं
- विधि संख्या 3। सिस्टम एक्सप्लोरर का उपयोग करना
- कमांड लाइन को चलाने के लिए कुछ और तरीके
- विंडोज में कमांड लाइन प्लेबैक पर वीडियो
कमांड लाइन के बारे में थोड़ा सा
जैसा कि आप जानते हैं, कमांड लाइन (इसे “कंसोल” भी कहा जाता है) एक प्रकार का पाठ इंटरफ़ेस है जिसके माध्यम से उपयोगकर्ता कंप्यूटर को कोई भी आदेश देता है। सूचना कमांड लाइन को आमतौर पर टेक्स्ट के रूप में प्रस्तुत किया जाता है, लेकिन हो सकता है ध्वनि और ग्राफिक प्रदर्शन रूपों के रूप में अपवाद।
इसी समय, कमांड लाइन इंटरफ़ेस के फायदों में से एक कम संसाधन की खपत – कमांड लाइन की खपत न्यूनतम मेमोरी, जबकि इसके साथ क्षमताओं विशेष टीमें काफी व्यापक हैं।
कमांड लाइन विंडोज ओएस परिवार से माइग्रेट हुई पुराना ऑपरेटिंग सिस्टम MS DOS, और अब काफी बार बड़े पैमाने पर टेम्पलेट संचालन करने के लिए उपयोग किया जाता है फ़ाइलों की संख्या, नेटवर्क के आँकड़े और इतने पर।
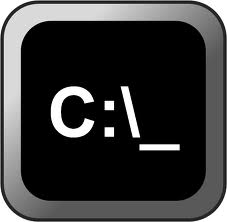
कमांड लाइन आइकन
हैलो, लाए – मेरे साथ फिलैटोव अलेक्जेंडर सर्गेइविच आपके लिए एक दिलचस्प प्रस्ताव है, लिखें [email protected]।
व्यवस्थापक के रूप में कमांड प्रॉम्प्ट कैसे चलाएं विंडोज 7
तो प्रशासक के रूप में कमांड प्रॉम्प्ट कैसे खोलें विंडोज 7? मैं पाठक को कुछ सरल तरीके प्रदान करता हूं प्रशासनिक अधिकारों के साथ कंसोल तक पहुंच:
विधि संख्या 1। स्टार्ट बटन मेनू का उपयोग करना
“प्रारंभ” बटन पर क्लिक करें, फिर “सभी कार्यक्रम” चुनें “मानक” पर जाएं। हम वहां “कमांड लाइन” पाते हैं, पर क्लिक करें उस पर राइट-क्लिक करें और की ओर से “रन” चुनें व्यवस्थापक। ”
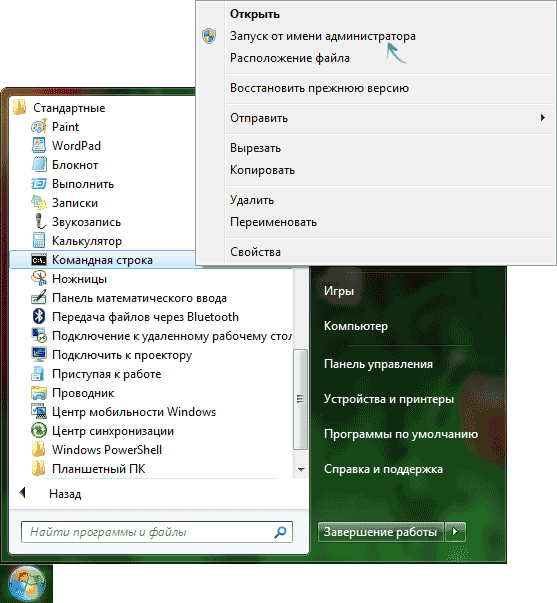
व्यवस्थापक के रूप में कमांड लाइन खोलें
विधि संख्या 2। खोज बार का उपयोग करें
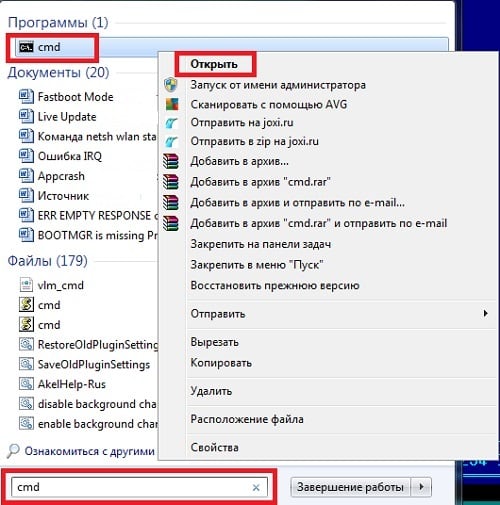
Cmd चलाने के लिए सर्च बार का उपयोग करें
“प्रारंभ” बटन पर क्लिक करें, खोज पट्टी में cmd दर्ज करें (दर्ज करें प्रेस)। एक “प्रोग्राम” के शीर्ष पर एक cmd शॉर्टकट दिखाई देगा, इस पर क्लिक करें शॉर्टकट को राइट-क्लिक करें और चुनें “के रूप में चलाएँ व्यवस्थापक। ”
विधि संख्या 3। हम खोज पट्टी (दूसरी विधि) का उपयोग करते हैं
कमांड लाइन खोलने के लिए, “प्रारंभ” बटन पर क्लिक करें, खोज बार में फिर से cmd लिखें (एन्टर प्रेस न करें), और फिर क्लिक करें संयोजन Ctrl + Shift + Enter।
विधि संख्या 4। सीधे निष्पादन योग्य चलाएँ
Windows \ System32 निर्देशिका पर जाएं, हम वहां पाते हैं जो हमें चाहिए cmd.exe फ़ाइल (आमतौर पर, एक्सप्लोरर में इसे एक नाम के रूप में प्रदर्शित किया जाता है “cmd” और काला आइकन), दाहिने माउस बटन के साथ उस पर क्लिक करें और चुनें “व्यवस्थापक के रूप में चलाएं।”
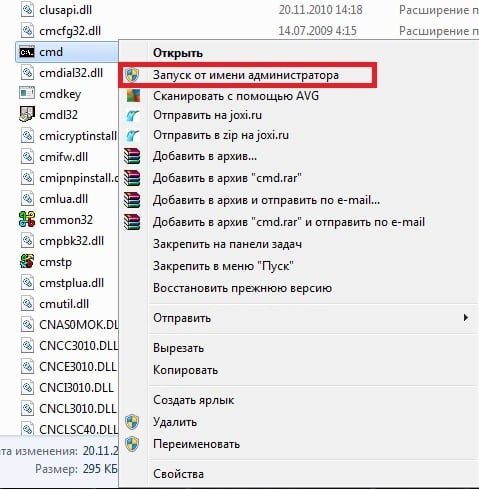
सीधे cmd निष्पादित करें
व्यवस्थापक के रूप में कमांड प्रॉम्प्ट कैसे चलाएं विंडोज 10
अगर आपने सोचा कि “कमांड प्रॉम्प्ट को कैसे चलाया जाए।” विंडोज 10 पर व्यवस्थापक करें “फिर कुछ विकल्प रखें समाधान के:
विधि संख्या 1। कीबोर्ड शॉर्टकट विन + एक्स का उपयोग करें
विंडोज 10 उपयोगकर्ताओं के लिए सबसे आसान तरीका क्लिक करना है विन + एक्स कुंजियों के संयोजन की हमें आवश्यकता है (या राइट-क्लिक करें “स्टार्ट” बटन पर चूहों), और दिखाई देने वाले मेनू में, “कमांड” चुनें string (एडमिन) ”।
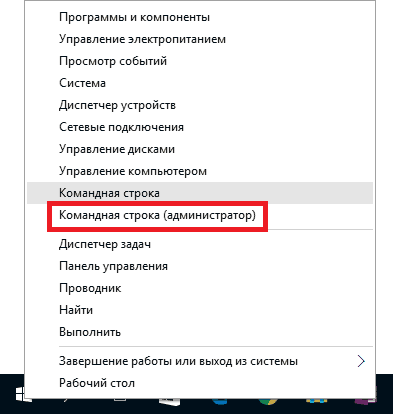
विन + एक्स के माध्यम से कमांड लाइन खेलें
विधि संख्या 2। हम खोज कार्यक्षमता का उपयोग करते हैं
“प्रारंभ” बटन पर क्लिक करें, खोज पट्टी में cmd लिखें, शीर्ष पर नतीजतन, हम सही माउस बटन दबाते हैं और “रन के रूप में चुनें” व्यवस्थापक। ”
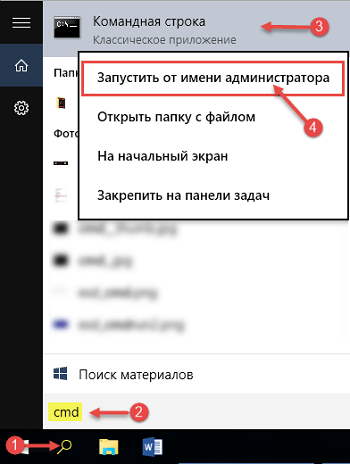
विंडोज 10 में खोलें
विधि संख्या 3। सिस्टम एक्सप्लोरर का उपयोग करना
हम एक्सप्लोरर में जाते हैं, ऊपरी बाईं ओर “फ़ाइल” पर क्लिक करें “ओपन कमांड लाइन” के दाईं ओर स्थित तीर और विकल्प चुनें “व्यवस्थापक के रूप में ओपन कमांड प्रॉम्प्ट।”
कमांड लाइन को चलाने के लिए कुछ और तरीके
आप कंसोल को शुरू करने के लिए कुछ सरल टिप्स भी जोड़ सकते हैं (साथ में) सामान्य स्थिति)।
डेस्कटॉप पर जाएं, होवर करें मुक्त क्षेत्र, और Shift कुंजी दबाए रखें (दबाएं नहीं)। तो राइट-क्लिक करें, और दिखाई देने वाले मेनू में, चुनें “कमांड विंडो खोलें।”
आप अपने डेस्कटॉप पर एक उपयुक्त शॉर्टकट भी बना सकते हैं। (डेस्कटॉप शॉर्टकट के लिए नियमित कॉपी का उपयोग करके “कमांड लाइन “प्रोग्राम से – मानक) और इसे वहां से चलाएं। लेकिन, कैसे मेरे लिए, जल्दी से कंसोल को लॉन्च करने के लिए, पहला पर्याप्त है विधि।
विंडोज में कमांड लाइन प्लेबैक पर वीडियो
ऊपर, मैंने कुछ सरल चालें सूचीबद्ध की हैं कि कैसे चलाना है विंडोज 7 और 10. पर प्रशासक के रूप में कमांड लाइन आमतौर पर व्यवस्थापक अधिकारों के साथ कंसोल शुरू करने के लिए बस एक जोड़ी पर्याप्त है क्लिकें और आपको तुरंत उन्नत तक पहुंच प्राप्त होगी कंसोल कार्यक्षमता। साथ काम करते समय इन विकल्पों का उपयोग करें सॉफ्टवेयर इसके लिए अधिकतम उपयोगकर्ता अधिकारों की आवश्यकता है लॉन्च – और आप बहुत सारी सॉफ्टवेयर त्रुटियों और अन्य से बच सकते हैं इसी तरह की समस्याएं।